

- WP BACKUP SCHEDULER INSTALL
- WP BACKUP SCHEDULER MANUAL
- WP BACKUP SCHEDULER DOWNLOAD
- WP BACKUP SCHEDULER FREE
That’s why to make your work easy we have an article related to Totally Free WordPress Backup Plugin and Solutions. And before you choose the best one, either it will be late (many unfortunate things can happen like hacking, virus attack, data fraud, and others) or your website will be old in comparison to the latest trends and you need to migrate your website to a new one. If you go through the plugins one-by-one then it will take ages for you to choose the best WordPress Backup Plugin for your website. So what to do next? Make a list of the WordPress Backup Plugin and compare their features, price, WordPress and PHP version compatibility, Latest updates (how frequent the plugin updates its feature), reviews, and many more.
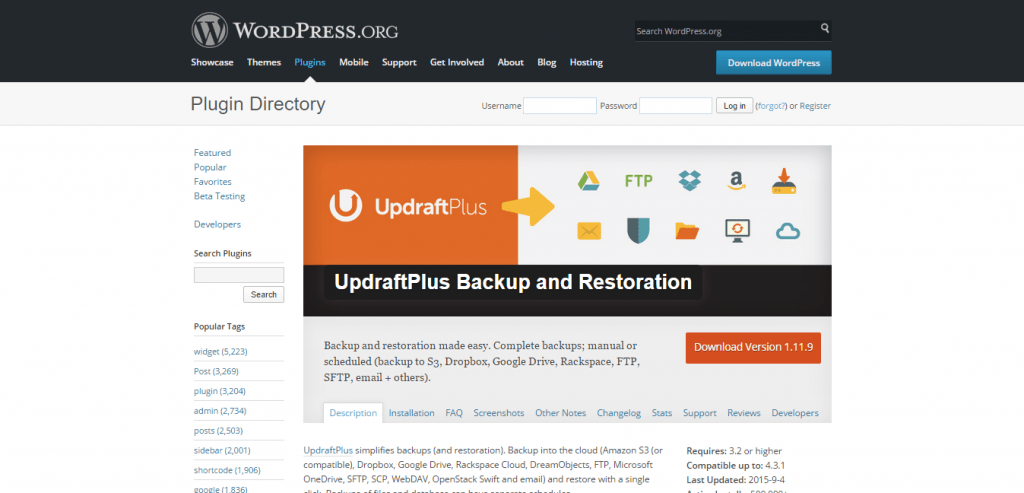
It is obvious that you will find many WordPress Backup plugins with similar features with must-have features in them.
WP BACKUP SCHEDULER INSTALL
So you might think “Why to install the plugin for that”. It is true that you can take backups from your web host providers when needed.

As a result, you should employ a backup data plugin to back up all of your WordPress site’s files and databases or contact your host provider. This is because a backup like this is insufficient if the files are corrupted or destroyed. Because it does not back up your site files or databases, this invokes a secondary backup. This technique is only for backing up the content of your WordPress site. Here we have an article related to Which WordPress files you should back up and what is the right way to do it.
WP BACKUP SCHEDULER DOWNLOAD
Then, on the Download option, choose all options. Restores may fail because of network issuesīackup manually: To build a backup of your WordPress data, you can use a WordPress Export.

WP BACKUP SCHEDULER MANUAL
After that initial authentication, the rest of the setup can be performed via MainWP Dashboard.Table of contents Issues with Manual Backup Note: Due to security reasons imposed by the providers of remote storage options, some of them may need to be authenticated on the child site itself. Select Backup profile (database, complete backup, or any custom made profile).Locate the Add New Schedule options box.Set the Overwrite General Settings option to YES and click the Save Changes button.In the actions menu, click the Edit action.Locate the site that you want to backup.Select the Child Sites that you want to backupĬreate a Backup Schedule on a single Site.Select if you want to delete a local backup after successful upload to a remote destination.Note: Due to security reasons imposed by the providers of remote storage options, some of them may need to be authenticated or configured initially on the child site itself. Set Date and Time of the next (first) run.Select Backup interval (time period between backups).Select Backup profile (database, complete backup or any custom made profile).Add a Schedule name (for your use only).Go to the MainWP > Extensions > Buddy page.Create a Backup Schedule on Multiple Sites


 0 kommentar(er)
0 kommentar(er)
